马上注册,结交更多好友,享用更多功能,让你轻松玩转小K网。
您需要 登录 才可以下载或查看,没有账号?立即注册
×
星选哥用Windows也已经好多年了,今天用室友的电脑才发现,桌面真可以影响一个人的心情,从而影响工作,学习,生活。
所以准备推荐一些好用且轻量的小工具,让你时时刻刻有个好心情。
室友的桌面(还有很多复杂的文件夹已被清理,相信大家也有把文件夹直接放到桌面的习惯):
星选哥的桌面:
星选哥电脑的东西要远多于一般电脑,但是可以通过设置和一些小工具可以完全隐藏,打开桌面非常清新舒爽,这里的隐藏并不是删除快捷方式,而是既方便又舒服的整理在一起。
可能有人会说这样会不会中看不中用?我的回答:完全不会。我们打开电脑通常是为了工作,学习,或者完成某个任务,我们可以先把我们要做的东西准备在桌面上(如一个word报告,包括我们可能需要的图片,图表等等),这样我们在接下来的使用中可以非常方便的找到,并且在做完后我们可以把用到的文件统一新建一个文件夹放在一起。如果你的桌面非常杂乱,那么你要找到你想要的东西可能就需要一些时间了。
星选哥电脑无电脑管家,360管家等类似“流氓”的软件,也非常不建议大家安装,下期文章星选哥会给大家带来一期装机必备软件,完全解决你使用电脑的痛。
内存清理
一个小圈圈一个数字便告诉了我们我们的电脑的内存情况,当我们需要清理时右击清理即可完成“小火箭”的功能—Mem Reduct。
它还可以由我们自己设置外观(去掉小圆圈):
我们只需要点击两下就可以清理内存了,软件也支持按时间清理或者超过什么清理:
设置开机自启动,在设置以前大家找好位置建立一个关于桌面工具的文件夹把它放进去,然后设置自启,以后如果发生什么也可以找到它:
透明任务栏
透明任务栏需要使用软件:TranslucentTB
软件可以从Microsoft store直接下载,安装就可以:
也可以下载星选哥给大家的文件,大家下载后直接双击就可以了,不需要安装,运行之后该软件会立即原来的任务栏设置为半透明的模式,展开之后在下方会出现多个设置的方法,选择不同的模式将任务栏设置为不同的显示方式。
大家下载后设置:
在任务栏找到,右击选中:Open at Boot
其他个性化设置:
Blur = 任务栏半透明(有点类似于win7毛玻璃化)
Clear = 任务栏全透明(星选哥设置!)
Normal = 系统默认任务栏风格
Dynamic Windows = 动态窗口(应用最大化时半透明效果,未最大化时为全透明,此效果可能在Win 10 预览版上失效)
Dynamic Start = 动态启动
Open at Boot = 开机自启
快捷方式设置
快捷方式隐藏其实就是把快捷方式换了个地方放置,原来快捷方式在桌面,现在我们可以放到开始屏幕,大家右击桌面的快捷方式,选择“固定到开始屏幕”即可:
固定到开始屏幕以后,我们点击电脑左下角的开始键就能进入了,不仅有快捷方式,我们还可以把我们的软件分类,一些常用的数据文件我们可以创建一个大的文件夹,然后把日常使用的文件夹整理好放进去,然后给大的文件夹建立快捷方式。
怎么炫酷呢?
Win+R,输入我们给软件设置的名字,回车,就可以打开软件:
首先我们找到环境变量设置,小白也没关系,只要大家跟着星选哥的步骤来就可以了:
此时我们应该是已经进入Path环境变量的配置界面了,然后我们去找个位置建个文件夹,把你要打开的文件的快捷方式或者软件拖进去就可以(一些不需要安装的小工具):
然后把这个文件夹的路径添加到环境变量里:
此时我们Win+R就可以打开运行窗口,输入我们的快捷方式名字(必须与文件夹中的名字相同)就可以打开软件了,使用这样的方式,我们可以把Photoshop的快捷方式名字改成ps,然后拖入设置好变量的文件夹中,我们直接输入ps就可以打开软件了。
一些没有快捷方式的小工具我们也可以创建快捷方式:
如何去掉回收站,此电脑等?
1.首先按左下角的开始键,进入设置:
2.然后搜索主题,选择“主题和相关设置”:
3.然后选择“桌面图标设置”:
4.然后把这些图标前面的对勾去掉就可以了:
怎么缩小搜索框
大家的搜索框可能是这样的:
但是星选哥的搜索框是这样的:
下面星选哥教大家如何设置:
1.随便选择任务栏的一个地方,右击,会出现下面窗口:
2.大家选择显示搜索图标,或者隐藏就可以了:
| 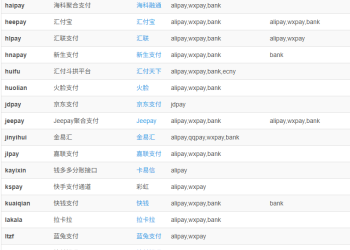 彩虹易支付快手支付插件 支持微信支付宝 已3598 人气#网站源码
彩虹易支付快手支付插件 支持微信支付宝 已3598 人气#网站源码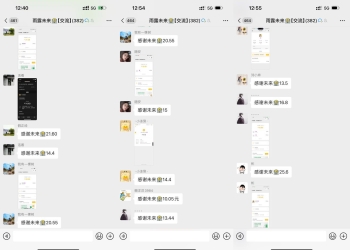 【未来银行 每月白嫖4位数】大量扶持1294 人气#互联网活动
【未来银行 每月白嫖4位数】大量扶持1294 人气#互联网活动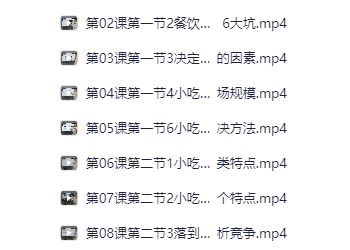 小吃配方-餐饮小吃行业创业培训课程+4.5G875 人气#自学教程
小吃配方-餐饮小吃行业创业培训课程+4.5G875 人气#自学教程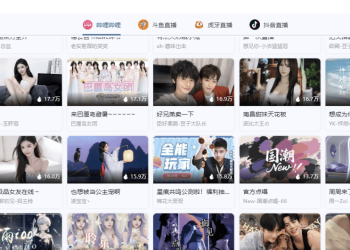 Simple Live V1.8.6:纯净无广告的跨平台直1241 人气#所有软件
Simple Live V1.8.6:纯净无广告的跨平台直1241 人气#所有软件