马上注册,结交更多好友,享用更多功能,让你轻松玩转小K网。
您需要 登录 才可以下载或查看,没有账号?立即注册
×
前几天偶然看到了一个国外大神开发的手机应用,在手机上装上这款应用之后就可以使用手机的指纹解锁来解锁PC电脑的密码,效果如下图。
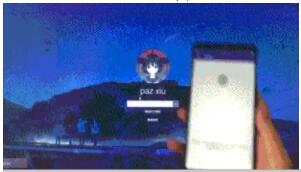
第一次尝试成功之后开心的就像一个八百斤的大胖子一样,浑身在椅子上疯狂蠕动不能自拔~
不过在精华君尝试的过程中也并不是一帆风顺的,途中遇到了许多难题,好在最后都成功克服,最终还是达成了这个效果啦。
所以今天精华君就来教给大家如何使用自己的手机指纹来解锁自己的PC电脑。

在开始之前我们需要先准备好这几样东西:分别是带有指纹解锁并且安卓版本在6.0以上的手机一枚,一台比Windows Vist版本更高的微软系统电脑(XP 7 8 10都是Vist之后的版本),手机端的解锁应用「Remote Fingerprint Unlock」和电脑端的软件「finger_unlock_1.0.2」。
准备好这几样东西之后,我们就可以开工了,其中手机端和电脑端的应用精华君会打包放在公众号中,大家在公众号里回复1734就可以获得下载链接了。

首先安装电脑端的软件,双击后疯狂下一步即可,安装完成后不会出现任何应用图标。此时按下WIN+L键来锁定屏幕,然后在登陆界面的左下角看一下是不是有一个Fingerprint Unlock的选项,有则代表成功。
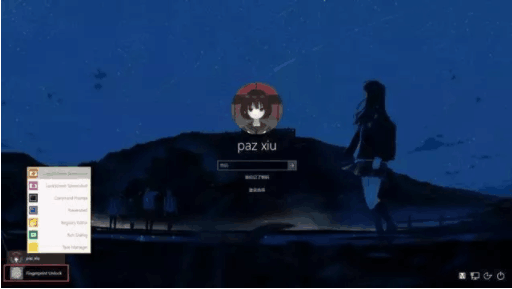
下一步就需要安装手机端的软件了,此时需要保证手机和电脑处于同一局域网内(也就是你家电脑和手机都连得一个WIFI,包括线连),安装完成后打开应用,右滑打开应用菜单,进入SCAN界面。
在这个界面中点击右下角的扫描按钮扫描局域网下的电脑(扫描时需要使电脑处于锁屏状态),扫描出后点击你扫描出的你的电脑并给他命一个名字,完成后点击右下角SAVE按钮保存这台电脑。
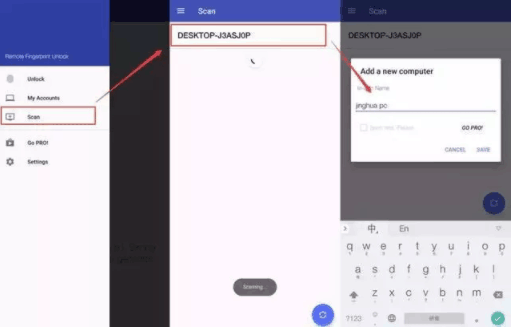
下一步就需要安装手机端的软件了,此时需要保证手机和电脑处于同一局域网内(也就是你家电脑和手机都连得一个WIFI,包括线连),安装完成后打开应用,右滑打开应用菜单,进入SCAN界面。
在这个界面中点击右下角的扫描按钮扫描局域网下的电脑(扫描时需要使电脑处于锁屏状态),扫描出后点击你扫描出的你的电脑并给他命一个名字,完成后点击右下角SAVE按钮保存这台电脑。
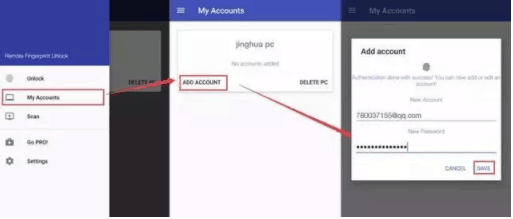
在这个时候,最好确保你的电脑正好处于解锁界面,在电脑的Fingerprint Unlock账户界面下方会显示一个六位验证码,而同时手机在SAVE保存信息后也会显示一个六位验证码,这个是确保你手机保存的电脑正是你的电脑的一个手段,一般情况下不会出错,点击PROCEED完成。
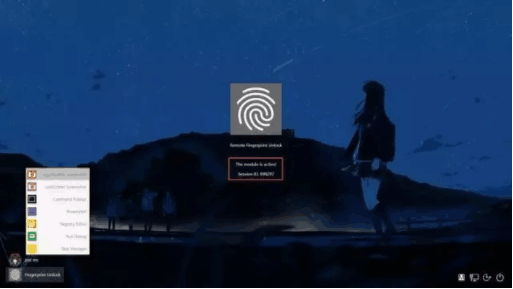
在之后就是最后一个步骤了,在保存完信息的电脑选项卡上点击一下你的电脑账户名称,点击一次之后在后方会显示一个括号,里面写着Selected。此时该电脑就被设为默认解锁电脑了。
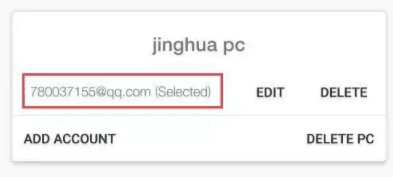
然后右滑进入菜单进入Unlock解锁界面,把你的手指头放在指纹解锁模块上,你就会看到你的电脑随着你手指放下而被一起解锁开了~
整个设置过程虽然描述起来有一些繁琐,但其实真正动手设置的话不会超过三分钟的时间,而其中可能会出现的一些错误精华君也都为大家做出了提醒,希望能为感兴趣的小伙伴提供一些便利。
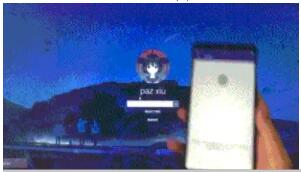
好多年前精华君就想要一个能用指纹解锁的电脑,现在想想依然还有一丝小激动,解锁全程酷炫到没朋友。虽然我也知道很多小伙伴的电脑都是不设密码或者设置开机时会跳过密码验证。但是当你的电脑放在一些公开场所时,比如宿舍或者公司,那么一个密码就显得尤为重要了,毕竟谁也不想自己电脑里的小电影被别人翻出来。而指纹解锁就大大增加了你使用电脑的逼格,用手机指纹解锁电脑光是想像都酷到不行了~
软件下载链接:https://pan.baidu.com/s/10j2NSzJMhkipffPg6IzfQA 提取码:dq49
| 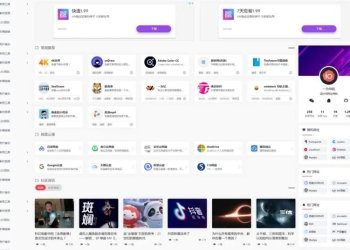 WordPress开心导航站:一站式网址、资源与5738 人气#网站源码
WordPress开心导航站:一站式网址、资源与5738 人气#网站源码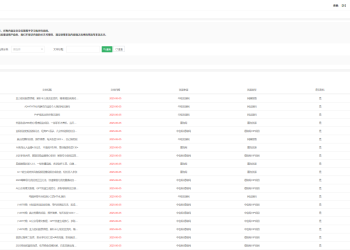 Wordpress自动采集一键同步插件21 人气#网站源码
Wordpress自动采集一键同步插件21 人气#网站源码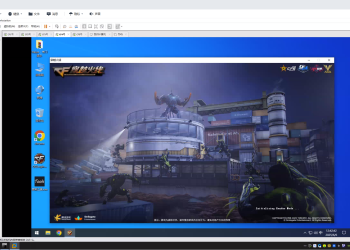 CF穿越火线6月最新虚拟机免费分享(破解版-23 人气#自学教程
CF穿越火线6月最新虚拟机免费分享(破解版-23 人气#自学教程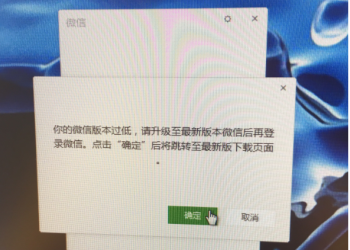 2025年6月份最新可爱猫微信机器人框架微信1633 人气#所有文章
2025年6月份最新可爱猫微信机器人框架微信1633 人气#所有文章